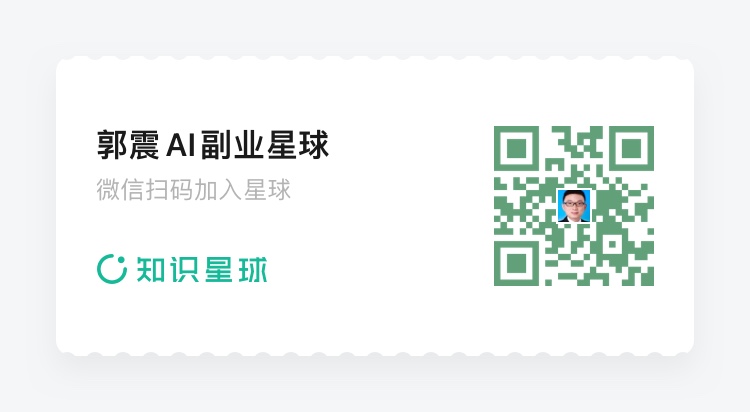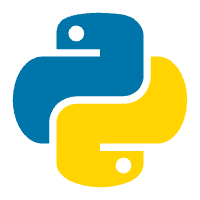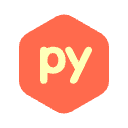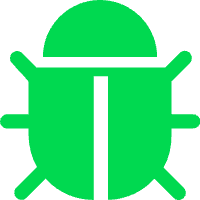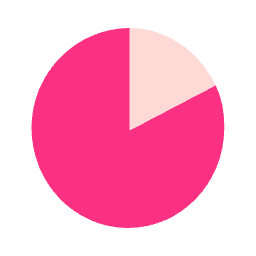Day3:如何使用终端(Terminal)
编辑日期: 2024-11-28 文章阅读: 次
Day3:如何使用终端(Terminal)
根据你的操作系统,你可以选择使用命令提示符,即Command Prompt(针对Windows用户)或终端,即Terminal(针对Linux和OS X用户)。从现在起,我将把它们统称为“终端”,如果你使用的是Windows,请记住这一点:终端是用户通过基本文本向计算机发出命令的工具。 在本书的大部分内容中,我们将使用终端来测试Python代码或运行Jupyter Notebook。今天我们将学习基本的命令和如何使用Python shell。首先,让我们打开终端。由于每个操作系统看起来都不一样,终端会话将通过“ $ ”在代码中定义。你在该符号之后看到的任何文本都将是你自己需要写入终端的内容。
切换目录(文件夹)
目录(Directory)一种比较专业的称呼,在Windows中,你可以认为目录就是那些文件夹。在终端中,你经常需要从一个文件夹转移到另一个文件夹,这使你可以在计算机中导航。理解如何做到这一点是很重要的,因为这总是我们开始使用Jupyter Notebook的第一步。为了改变目录,你需要输入“cd”,然后输入你想要去的文件夹名称。
$ cd desktop
如果你需要倒着离开一个文件夹,或者说回到父文件夹,那么你需要使用两个点(“..”):
$ cd ..
通常,在本书中,你需要遍历几个目录才能进入一个项目文件夹。当你使用“cd”命令时,可以按照你的选择向前或向后移动。你需要指定想要去的文件夹的正确路径。以下面为示例代码:
$ cd desktop/../desktop
查看目录
要查看当前所在的目录,你只需看一下终端中可以编写文本行的左侧。对于Windows用户,当前所在的目录是你所在的URL那一行的记为,如下所示:
C:\Users\name\desktop>
user@user:~/Desktop$
User-Macbook-Pro:Desktop Name$
创建目录
虽然可以在文件资源管理器中右键单击并选择“创建新文件夹”,但我们最好要知道如何通过终端会话本身创建一个新文件夹。现在,请确保你通过“cd”指令到达了“桌面”目录,然后写下这行代码:
$ mkdir python_bootcamp
创建文件
同样的,可能通过进入文件资源管理器创建文件更容易一些。但是,有时我们需要根据文件类型在终端中创建文件。在我们创建一个新文件之前,让我们“cd”到我们创建的“python_bootcamp”文件夹中:
$ cd python_bootcamp
$ echo.>example.txt
$ touch example.txt
注意: 如果您没有看到“.txt”扩展名,那是因为你没有在文件管理器的首选项中选择“ 扩展名 ”选项。
查看版本号
终端是查看我们下载的某些软件版本号的好方法。我们已经下载并安装了Python,可以运行以下代码打印对应的版本号:
$ python --version
清空终端输出
有时候终端界面中充满了没有用的输出打印信息,这让终端变得非常杂乱。当你想要清除这些输出的时候,可以输入以下命令(对于Windows用户):
$ cls
对于Linux/OSX用户,你则需要输入以下内容:
$ clear
使用Python命令解释器(Python Shell)
Python是一种需要所谓“解释器”来读取和运行我们创建的代码的语言。当Python shell被激活时,它在打开的终端会话中充当本地解释器。我们在打开Shell之后可以编写任何想要执行的Python。这通常非常适合实践小段代码,这样你就不必打开IDE并运行整个文件。启动Python shell,当我们在目录“python_bootcamp”下时,只需输入“python”并点击回车。以下内容将出现:
$ python
Python 3.7.0 (v3)
Type "help", "copyright", "credits" or "license" for more information
\>>>
输出将显示您当前正在运行的Python版本。你会注意到三个箭头(>>>),这意味着你现在在Python解释器的环境中工作。而在Python shell中,你编写的所有内容都被解释为Python语言。如果由于某种原因,你收到了以下回复:
$ python
'python' is not recongized as an internal or external command, operable
program or batch file.
这意味着Anaconda和Python没有正确安装。我建议你回到昨天的课程,按照给出的步骤重新安装Anaconda。你可能也需要重新启动你的电脑。
写下你的第一行代码
到目前为止,我们还没有编写任何代码。一般来说,我鼓励大家直接进入编程阶段;然而,这些基本设置的说明对于刚开始作为开发人员来说是至关重要的。虽然我们还没有学习任何Python,但是当运行解释器,我们在箭头旁边敲下以下代码并按回车键运行:
>>> print("Hello, buddy!")
好了,你刚刚编写了第一行Python代码,应该会看到以下输出:
>>> print("Hello, buddy!")
Hello, buddy!
>>>
退出Python命令解释器(Shell)
我将在以后的课程中解释你刚才写的东西,但是现在让我们退出Python shell,通过写下面这行代码并按回车键来结束今天的课程:
>>> exit( )
今天的课中,我们学习了对终端的操作和理解。这对于开发人员来说是一项重要的技能,特别是对于那些使用Linux操作系统的开发人员。明天我们将讨论如何操作Jupyter Notebook!