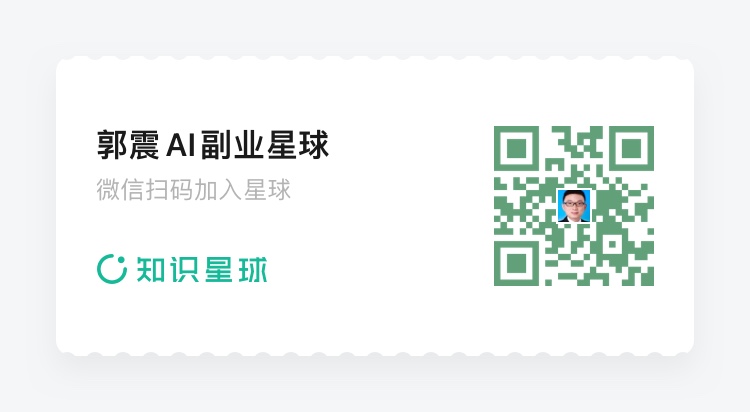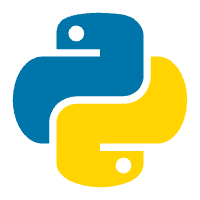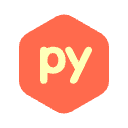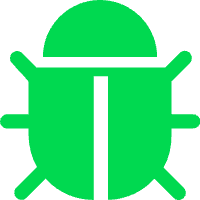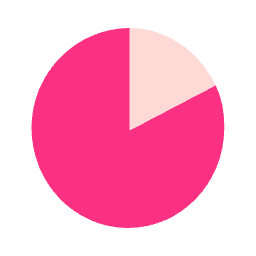Day4:使用Jupyter Notebook
编辑日期: 2024-11-28 文章阅读: 次
Day4:使用Jupyter Notebook
在本书的课程中,我们将在Jupyter Notebook里度过大部分时光。Jupyter Notebook是数据科学社区使用的强大工具,它使我们能更容易地学习Python。因为通过Jupyter Notebook,我们可以专注于编写代码。今天的课程中,我们将学习如何打开并且使用Jupyter Notebook的工具、单元格。 注意: 本书的每一节课,你都会打开Jupyter Notebook,所以请把这一页放在手边,便于你需要再次查询。
打开Jupyter Notebook
Jupyter Notebook可以通过Anaconda程序打开;但是,我希望你开始习惯终端,并且熟练掌握如何操作终端。所以我们不打算通过Anaconda打开Jupyter Notebook,而通过终端来做。这样做有两个好处如下:
-
Jupyter Notebook将在终端所在同一目录下被打开
-
学会使用终端将有助于你成为一名专业的开发人员
如果您没有关闭昨天打开的终端会话,请跳过以下的第一步。
第一步 打开终端
我们需要打开终端和“cd”到我们的“python_bootcamp”目录:
$ cd desktop/python_bootcamp
第二步 编写Jupyter Notebook命令
你只需输入Jupyter Notebook这个工具的名称即可通过终端来打开Jupyter Notebook,代码如下:
$jupyter notebook
在输入代码之前,请确保你位于正确的目录中;否则,它将打开你当前所在的终端目录。通常,Jupyter Notebook将打开你的用户文件夹。Jupyter Notebook将在你的浏览器中运行。
创建一个Python文件
每次我们开始新一周的学习,我们最终都会创建一个新的文件夹来工作。做到这一点很简单,你只需要在Jupyter Notebook出现时,点击屏幕右侧的“新建”按钮,然后选择" python3 "即可(如图1-5所示)。
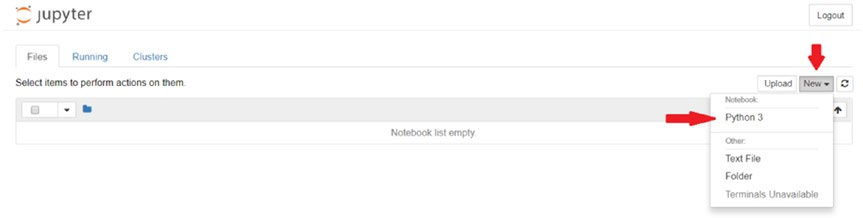
一旦你点击了“python3”选项,一个新的标签页将作为文件被打开。请单击顶部的名称重新命名它,将该文件命名为“Week_01”(参见图1-6)。
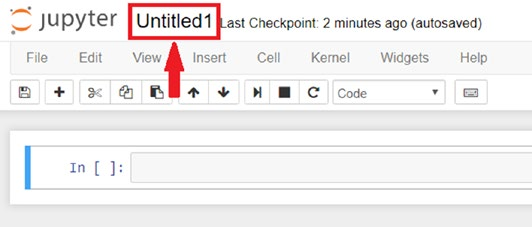
Jupyter Notebook单元格
现在我们已经打开了Jupyter Notebook并创建了一个我们可以使用的文件。下面让我们来聊聊Jupyter Notebook单元格。在这个notebook中,你会注意到工具下方的空白白色矩形(参见图1-7)。我们把这些称为“单元格”(Cell)。

我们可以在每个单元格中编写代码,甚至使用 标记(Markup) 语言。让我们用标记语言来做一些笔记。
-
单击第一个单元格,使周围区域发出蓝色的光。
-
在工具栏中,你会注意到一个下拉菜单,上面写着“code”;单击下拉菜单,然后选择“markdown”。
-
在单元格中写入以下内容:
注意:在写标记语言时,一行中标签#的数量与标题的大小有关。如同HTML标题标签。
- 现在让我们运行单元格来执行代码。为此,按住shift并按回车键(注意必须选中单元格)。
- 当你使用shift + enter键时,一个新的单元格将出现在当前单元格的下方。
在这个新创建的单元格中,让我们继续写一行Python代码,看看输出是如何工作的。让我们继续并写下以下内容:
print("Hello, buddy!")
继续运行单元格。它将运行单元内的所有代码并输出结果。再次强调,此处不要过于担心Python代码,因为这节课的主题是学习Jupyter Notebook如何运行。
在本书的其余部分,我们将在Jupyter笔记本文件中编写代码。我将使用markdown来详细说明某些章节,因此在继续学习之前,请确保你已经熟悉了如何运行单元格、编写markdown并创建新的Jupyter笔记本文件。
今天我们学习了如何使用Jupyter Notebook,以及我们可以用单元格做些什么。在明天的课程中,我们将构建我们的第一个Python应用程序!